Začíname s aplikáciou Outlook Web App pre služby Office 365
Tento článok obsahuje základné informácie, ktoré by ste mali vedieť o svojej pošte, kalendári a kontaktoch v službách Office 365 pri používaní vo webovom prehliadači. Keď na zobrazenie pošty, kalendára a kontaktov používate webový prehliadač, používate Outlook Web App. Informácie o používaní programu Outlook alebo iných e-mailových aplikácií v počítači nájdete v téme Nastavenie e-mailového programu.
K svojmu kontu sa môžete pripojiť aj pomocou mobilného zariadenia, napríklad smartfónu alebo tabletu. Ďalšie informácie nájdete v téme Odkazy na nastavenie telefónu a tabletu.
Ak so službami Office 365 iba začínate, informácie nájdete v téme Začíname so službami Office 365.
Ak ste to ešte nerobili, môžete sa prihlásiť do služieb Office 365 pomocou svojho pracovného alebo školského konta.
Obsah tohto článku
Oznámenia, navigácia a nastavenia
V hornej časti služieb Office 365 nájdete skupinu prepojení na vaše pracovné alebo školské konto Office 365 a rôzne jeho časti. Tento článok sa zameriava na funkcie podporované v aplikácii Outlook Web App, teda na upozornenia, prepojenia na jednotlivé typy informácií uložené v poštovej schránke a prepojenia na osobné informácie a možnosti.

-
Tieto ikony sa zobrazia, keď dostanete novú správu, pripomenutie kalendára alebo úlohy. Ak chcete zobraziť ukážku poslednej novej správy, kliknite na obálku. Ak chcete zobraziť a spravovať pripomenutia kalendára a úloh, kliknite na kalendár. Ikony sa zobrazia len vtedy, keď máte novú správu alebo aktívne pripomenutie.
-
Ak chcete prepnúť do ďalších oblastí aplikácie Outlook Web App, kliknite sem.
-
Stav konverzácie, osobné informácie, možnosti a pomocník. Použite túto oblasť, ak sa chcete prihlásiť do konverzácie alebo na správu stavu konverzácie, zmenu osobných informácií, prechod do možností alebo na odhlásenie z konta.
Otvorenie položky v samostatnom okne
Čítať a vytvárať položky v aplikácii Outlook Web App môžete podľa predvolených nastavení buď v table na čítanie, alebo v okne, ktoré prekrýva hlavné okno. To vám však nemusí vždy vyhovovať. Niekedy potrebujete položku zobraziť a upraviť v samostatnom okne.
V prípade väčšiny položiek platí, že ak ich chcete otvoriť v samostatnom okne, hľadajte v hornom rohu položky, na ktorej pracujete, ikonu samostatného okna  . Kliknite na ikonu a položka sa otvorí v samostatnom okne.
. Kliknite na ikonu a položka sa otvorí v samostatnom okne.
Ak chcete správu, ktorú čítate, otvoriť v samostatnom okne, kliknite na ikonu rozšírenej ponuky  a vyberte položku Otvoriť v samostatnom okne.
a vyberte položku Otvoriť v samostatnom okne.
Práca v režime offline
Prístup offline umožňuje používať Outlook Web App v prenosnom alebo stolnom počítači, keď nemáte prístup na internet. Informácie o nastavení prístupu offline nájdete v téme Používanie aplikácie Outlook Web App offline.
Pošta
Po prihlásení do služieb Office 365 kliknite na Outlook a prejdite do svojho priečinka doručenej pošty v aplikácii Outlook Web App. Ďalšie informácie o správach v aplikácii Outlook Web App nájdete v téme Prehľad pošty.
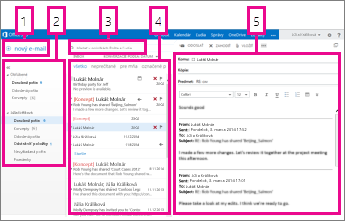
Tu nájdete svoje správy.
-
Vytvorte novú správu kliknutím na ikonu
 Nová pošta.
Nová pošta. -
Priečinky. Zoznam priečinkov zahŕňa priečinky v poštovej schránke a obľúbených položkách. Môže obsahovať aj ďalšie priečinky, ako napríklad archívne priečinky. Túto tablu môžete zbaliť kliknutím na ikonu priečinka v hornej časti. V tomto zobrazení môžete priečinky rozbaliť alebo zbaliť kliknutím na ikonu trojuholníka vedľa názvu priečinka.
-
Okno vyhľadávania. Sem zadajte, čo chcete vyhľadávať, ako napríklad meno osoby, ktorej správu chcete nájsť, alebo text, ktorý chcete vyhľadať, aby ste našli konkrétnu správu.
-
Zoznam všetkých kontaktov v aktuálnom priečinku. Každá položka v zozname obsahuje ďalšie informácie, ako napríklad, koľko existuje v konverzácii správ, koľko z nich je neprečítaných alebo koľko má prílohu, príznak alebo kategóriu, ktorá je priradená k akýmkoľvek správam v konverzácii. Konverzácia môže pozostávať z viacerých správ. Po označení môžete konverzáciu kliknutím na ikony odstrániť, pridať príznak, alebo pridať kategóriu. V hornej časti zoznamu sú filtre, na ktoré môžete kliknúť, ak chcete rýchlo nájsť správy, ktoré zostali neprečítané, ktoré obsahujú vaše meno v poli Komu alebo Kópia, alebo ktoré boli označené príznakom. Okrem filtrov uvidíte meno priečinka, ktorý zobrazujete, a zobrazenie, ktoré ste vybrali.
-
Tabla na čítanie, na ktorej sa zobrazuje vybratá konverzácia. Kliknutím na prepojenia v hornej časti správy môžete odpovedať na ľubovoľnú správu.
Kalendár
Okrem priečinka Doručená pošta budete pravdepodobne pri práci s aplikáciou Outlook Web App najviac používať kalendár. Ďalšie informácie o kalendároch v aplikácii Outlook Web App nájdete v téme Prehľad kalendára.
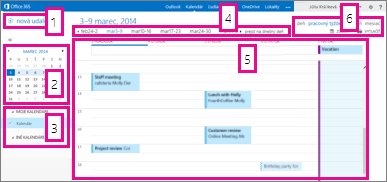
-
Novú udalosť vytvoríte kliknutím na položku
 Nová udalosť. Udalosťou môže byť plánovaná činnosť, schôdza alebo celodenná udalosť.
Nová udalosť. Udalosťou môže byť plánovaná činnosť, schôdza alebo celodenná udalosť. -
Použite kalendáre na prechádzanie z jedného dátumu na ďalší. Tieňovanie vám označí týždeň, ktorý práve zobrazujete, a tmavšie tieňovanie označuje aktuálny dátum. Ak chcete zbaliť alebo rozbaliť túto stranu zobrazenia kalendára, môžete na to použiť ikonu kalendára, ktorá sa nachádza v hornej časti kalendára.
-
Zobraziť môžete viac ako jeden kalendár naraz. Táto sekcia umožňuje pridať kalendáre ďalších ľudí a vybrať, ktorý chcete zobraziť.
-
Toto je ďalšia oblasť, ktorú môžete použiť na prechádzanie medzi dňami. Na ľubovoľný dátum prejdete tak, že naň kliknete. Ak chcete zobraziť dátumy pred zobrazeným dátumom alebo po ňom, kliknite na príslušné šípky na oboch stranách.
-
Kalendáre sa zobrazujú v hlavnom okne.
-
Vyberte požadované zobrazenie a zdieľajte alebo vytlačte svoj kalendár.
Zobrazenie mesiacov
Zobrazenie mesiacov môže byť značne preplnené. Aby bolo toto zobrazenie praktickejšie na používanie, zobrazuje program pre vybratý deň:
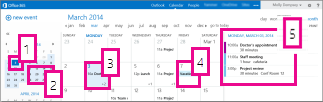
-
Podfarbenie zobrazuje aktuálny dátum.
-
Svetlejšie podfarbenie zobrazuje vybratý mesiac.
-
Podfarbenie zobrazuje vybratý deň a číslo informuje o počte nezobrazených položiek pre jednotlivé dni. Dvojitým kliknutím položku otvorte. Novú udalosť pre určitý dátum vytvoríte dvojitým kliknutím na biely priestor v dátume.
-
Sivá položka predstavuje celodennú udalosť.
-
Program na vybratý deň. Novú položku pre aktuálny dátum môžete vytvoriť tak, že dvakrát kliknete na biely priestor v programe.
Ľudia
Tu sa ukladajú kontakty, ktoré tu môžete vyhľadávať, vytvárať a upravovať. Kontakty môžete vyhľadávať aj v adresári organizácie. Ďalšie informácie o kontaktoch v aplikácii Outlook Web App nájdete v téme Prehľad aplikácie Ľudia.
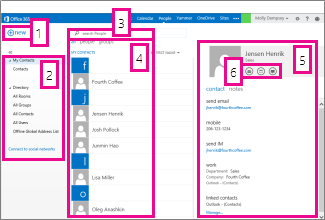
-
Kliknutím na nový kontakt vytvorte
 nový kontakt.
nový kontakt. -
Všetky miesta, pre ktoré môžete nájsť kontaktné informácie.
-
Vyhľadávanie. Zadajte meno osoby, ktorá sa má vyhľadať spomedzi vašich kontaktov v adresári organizácie.
-
Zoznam všetkých kontaktov v aktuálnom priečinku.
-
Karta kontaktu pre vybratú osobu.
-
Akcie, ktoré môžete vykonať priamo z vizitky kontaktu. Kliknutím na ikony môžete odosielať správy, začať reláciu konverzácie alebo vytvoriť žiadosť o schôdzu.
Úlohy
Priečinok Úlohy obsahuje úlohy, ktoré vytvoríte alebo ktoré vám niekto odoslal, a tiež správy, ktoré ste označili príznakom. Ak chcete zobraziť úlohy, kliknite na položku Úlohy pod zoznamom priečinkov. Predvolené zobrazenie pri zobrazení úloh je Položky a úlohy s príznakmi. Toto nastavenie môžete zmeniť v položke Úlohy v zozname priečinkov. Ďalšie informácie o úlohách v aplikácii Outlook Web App, nájdete v téme Prehľad úloh.
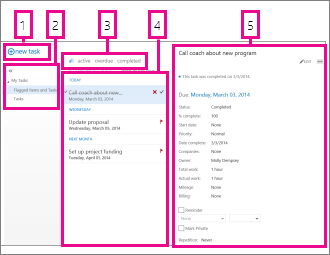
-
Vytvorte novú úlohu kliknutím na položku
 Nová úloha.
Nová úloha. -
Pomocou tohto stĺpca zobrazte a úlohy s príznakmi alebo iba úlohy.
-
Filtre. Filter si vyberte na základe toho, aké položky chcete zobraziť. Úlohy a označené položky, ktoré nemajú priradený dátum a nie sú dokončené, sa zobrazia len vtedy, keď vyberiete možnosť všetky.
-
Zoznam položiek, ktoré zodpovedajú aktuálnym kritériám pre filter. Položku zobrazíte na table na čítanie tak, že na ňu kliknete. Na zmenu stavu položky môžete použiť ovládacie prvky v zobrazení zoznamu. Môžete napríklad úlohu označiť ako dokončenú alebo zo správy odstrániť príznak.
-
Tabla na čítanie je miestom, kde sa zobrazuje obsah vybratých položiek. V prípade, že je touto položkou úloha, vykonáte jej zmenu pomocou ovládacích prvkov v pravom hornom rohu. Ak ide o správu, ovládacie prvky sú rovnaké ako tie, ktoré sa zobrazujú pri čítaní pošty.
Poznámka V závislosti od nastavení organizácie vám úlohy nemusia byť k dispozícii.